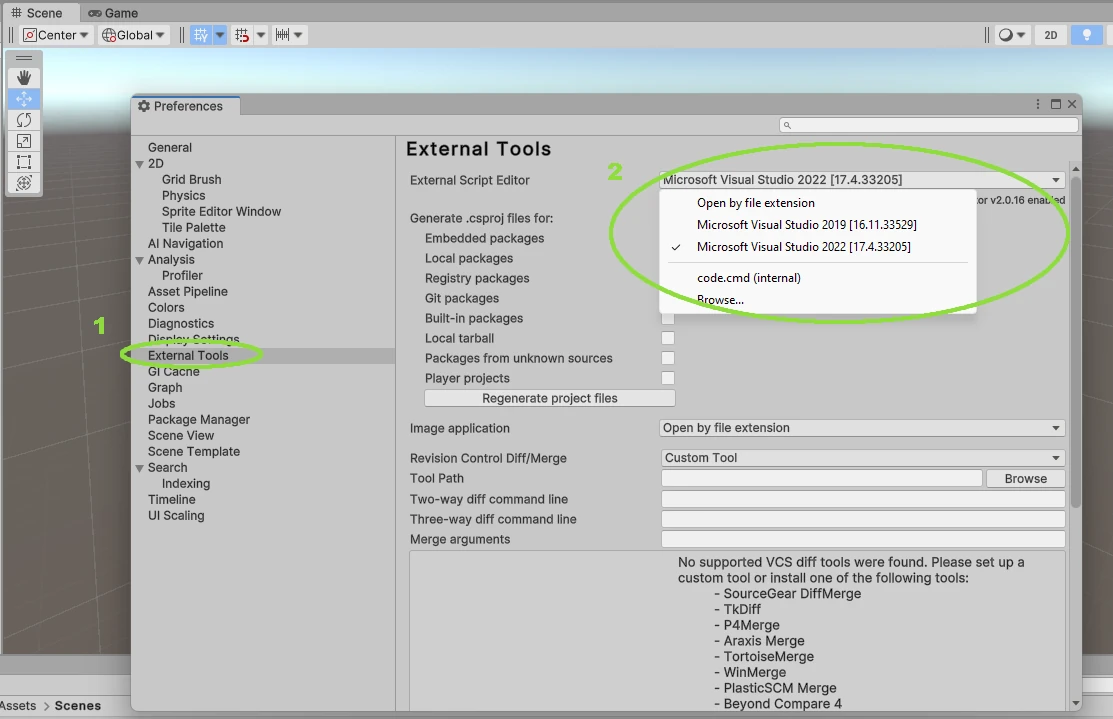Instalacja środowiska Unity
Programowanie zasobów interaktywnych 2D lub 3D rozumianych jako wizualizacje symulacji fizycznych, animacji, gier przeznaczonych dla przeglądarek internetowych, komputery PC, konsole, urządzenia mobilne czy też okulary VR ułatwia silnik gier komputerowych Unity, który można zainstalować w wersji darmowej. Kodowanie może odbywać się poprzez wbudowane środowisko MonoDevelop lub wykorzystanie Visual Studio (też jest darmowe). Dodatkowym wsparciem jest społeczność oraz jej prace w postaci darmowych lub płatnych zasobów dostępnych pod hasłem: unity 3d assets store
Instalacja Unity
Instalacja silnika gier Unity jest intuicyjna i rozpoczyna się po zainstalowaniu tak zwanego portu aparatu Unity HUB (port umożliwia instalację starszych wersji Unity) po wybraniu linku
https://unity.com/download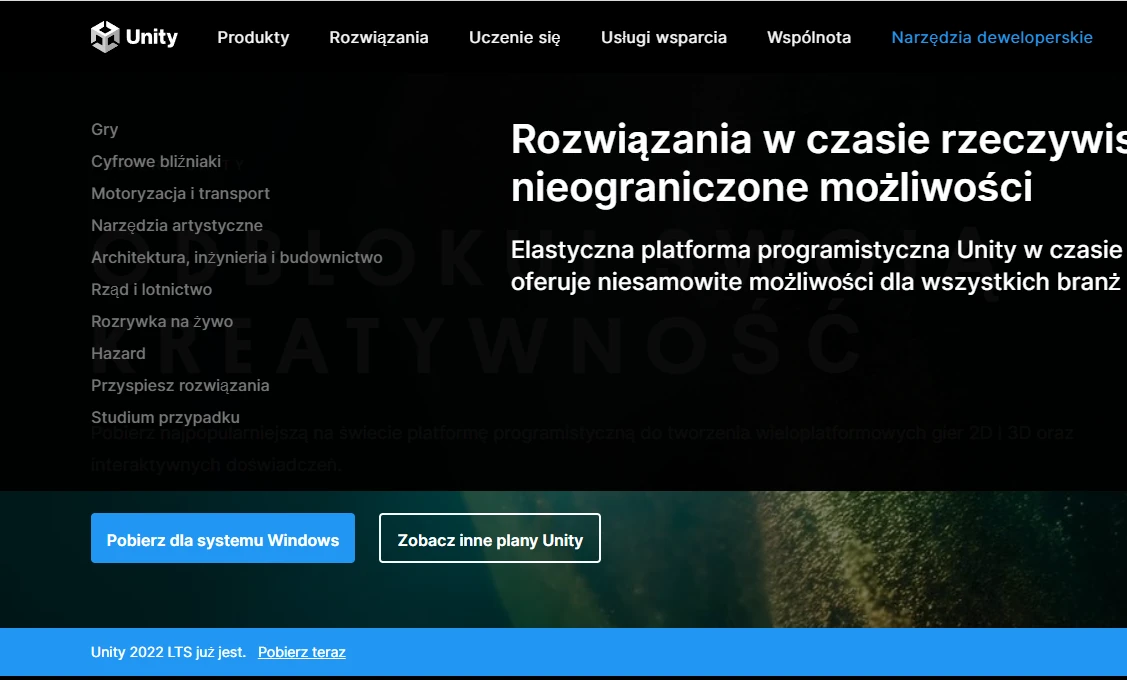
HUB pozwala tworzyć nowe projekty jak i edytować już istniejące projekty gier, symulacji itp. Pierwszym krokiem po instalacji portu jest zainstalowanie wersji silnika Unity.
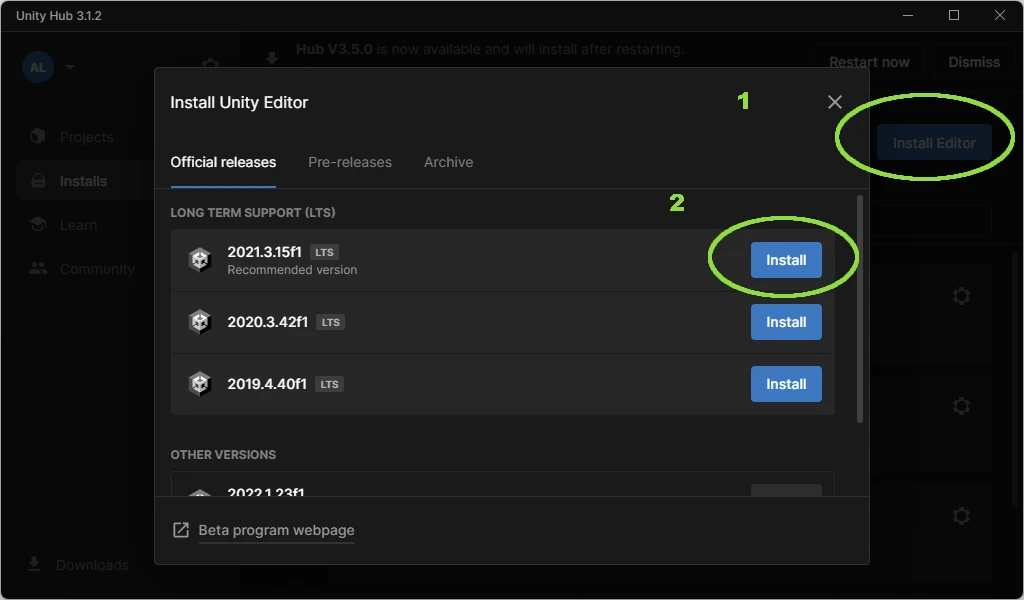
W parametrach instalacji wersji silnika należy ustawić interesujące nas moduły pozwalające tworzyć rozwiązania na PC, konsole, telefony mobilne itp. Dobrze też jest pobrać rozszerzenie usprawniające pisanie kodu. Silnik Unity wspierany jest przez Microsoft Visual Studio
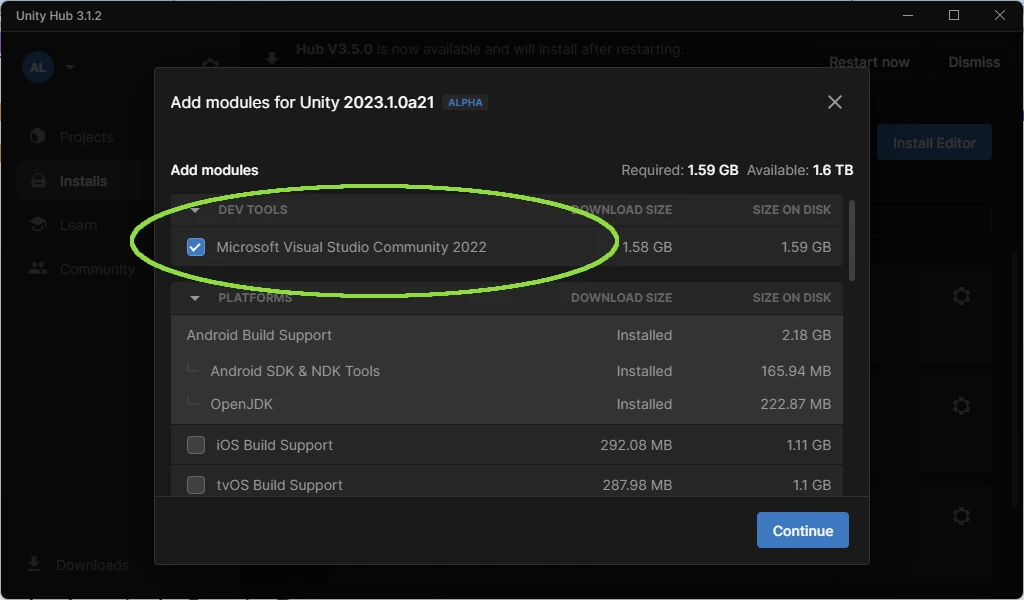
Dodawanie nowych modułów lub uaktualnień
Aparat portu HUB pozwala w dowolnym czasie zaktualizować silnik jak i dodać nowe rozszerzenia. Aby to zrobić, należy dla wskazanej wersji silnika Unity kliknąć w obszarze ikony zębatki.
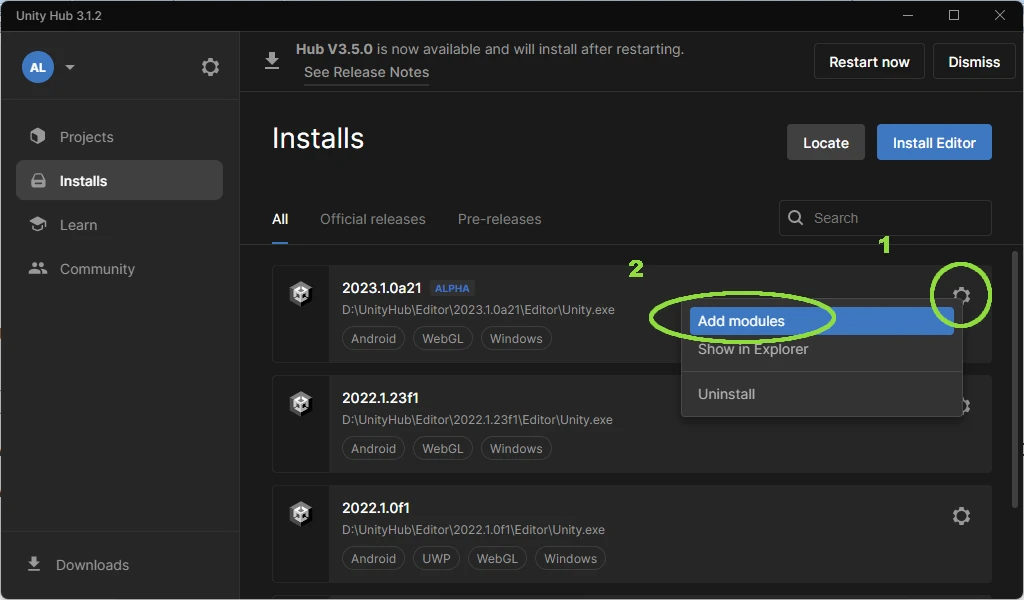
I w oknie dialogowym dodawania modułów wybrać interesujące nas rozszerzenia
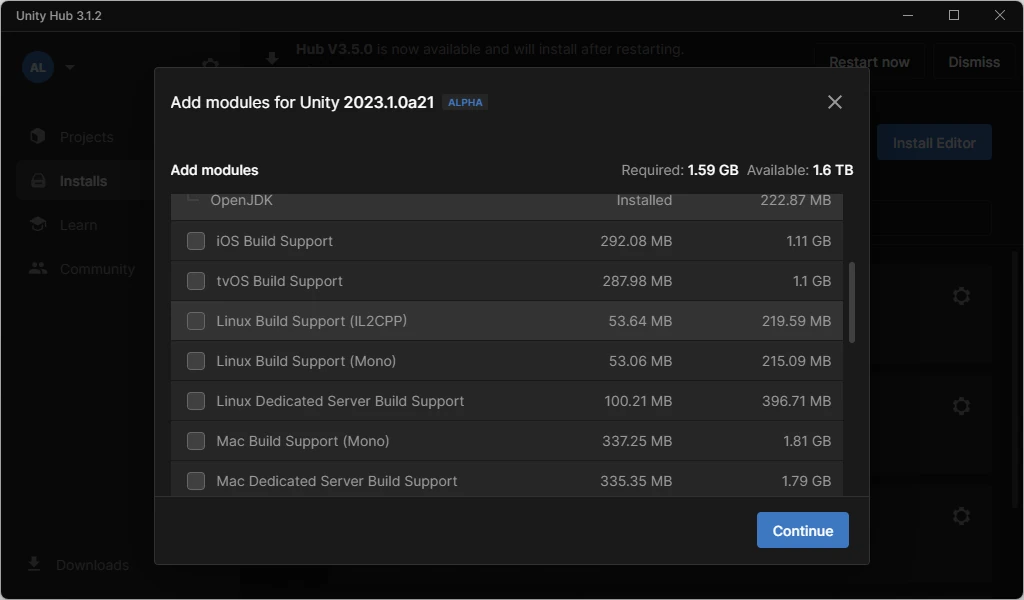
Inicjacja nowego projektu
Rozpoczęcie nowego projektu wykonuje się przez wybranie w oknie dialogowym portu aparatu HUB zakładki Projects opcji New project
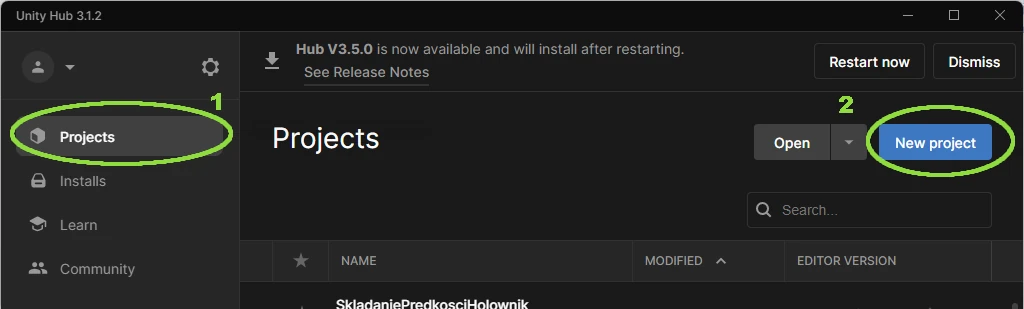
Wybieramy rdzeń rozwiązania (opcja 2D, 3D idt), podajemy nazwę projektu oraz ścieżkę lokalizacji plików wynikowych i klikamy Create Project. Patrz poniżasz ilustracja
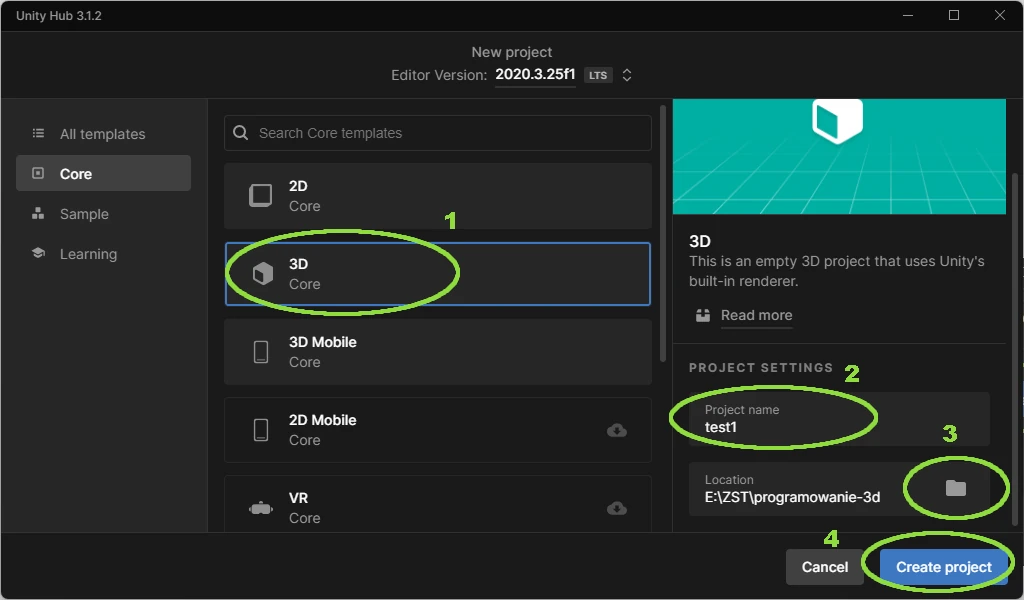
Prawidłowo wykonane czynności instalacji oraz inicjacji nowego projektu pozwolą cieszyć się poniższym widokiem edytora silnika Unity pracującego z naszym nowym projektem.
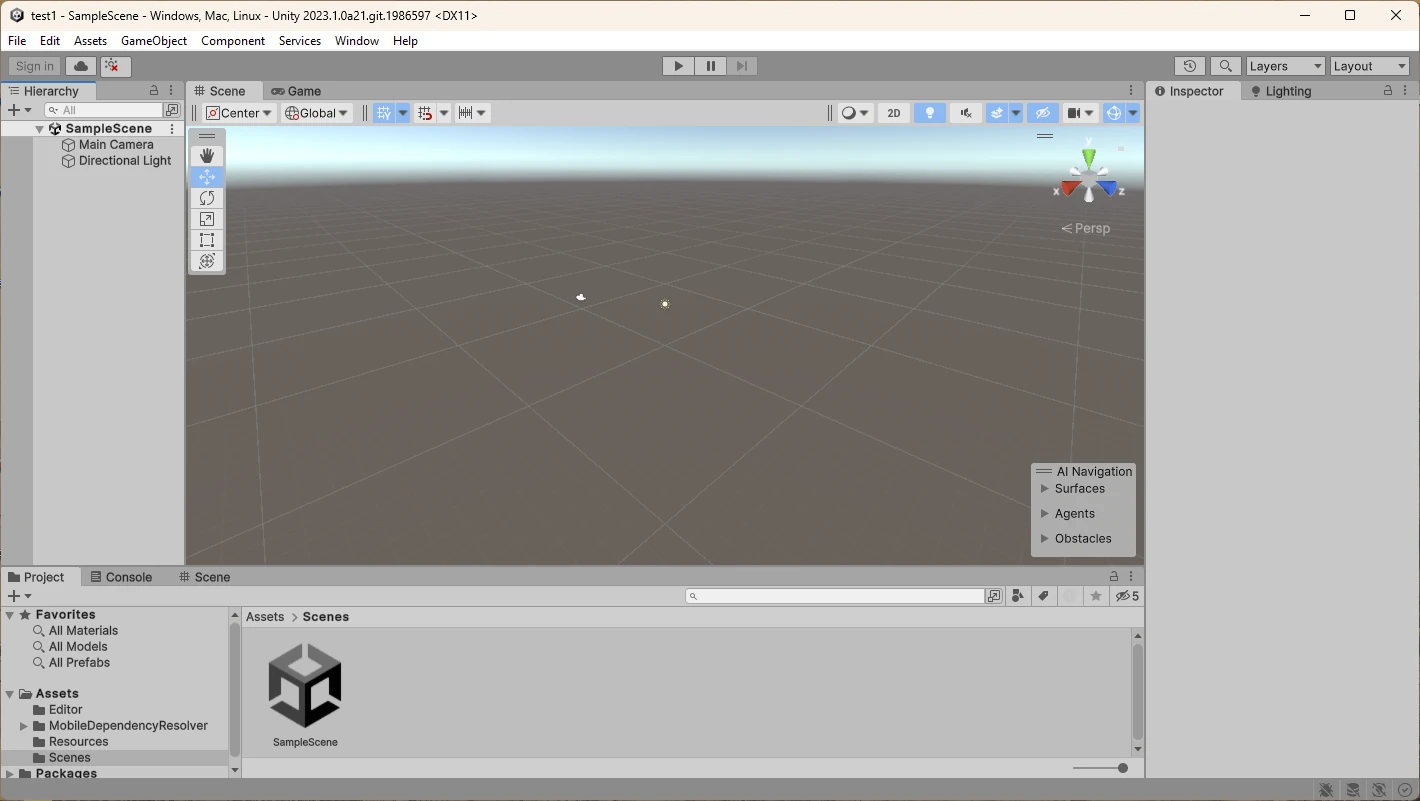
Uwaga
Jeżeli wcześniej w naszym komputerze mieliśmy zainstalowane środowisko programistyczne Visual Studio, to możemy przygotować je do pracy z silnikiem Unity, doinstalowując rozszerzenie współpracy z silnikiem Unity.
Uruchom Visual Studio. Wybierz menu Narzędzia/ Pobierz narzędzia i funkcje. Patrz poniższa ilustracja
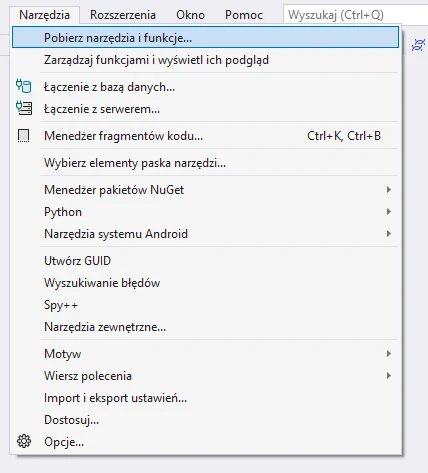
W dostępnych rozszerzeniach odszukaj rozszerzenia o nazwie Opracowanie gier za pomocą aparatu Unity. Zaznacz opcję i wykonaj instalację
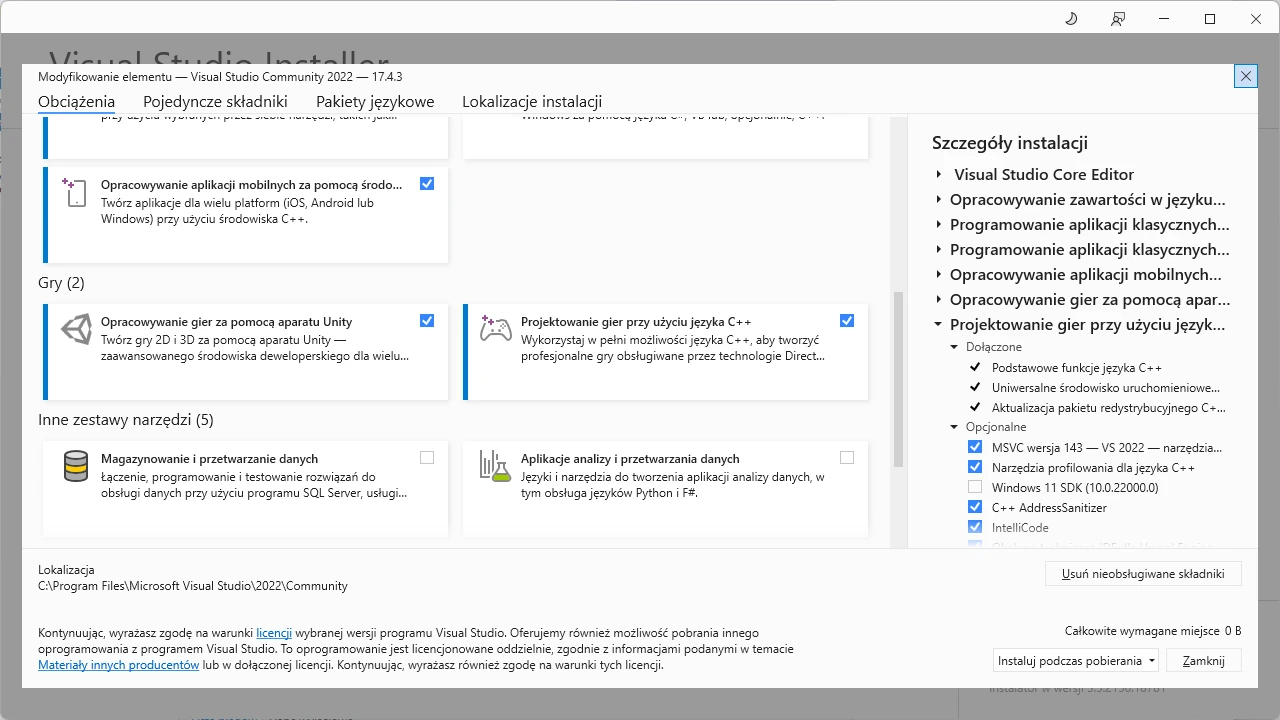
Przejdź do Unity i z menu Edit wybierz Preferences
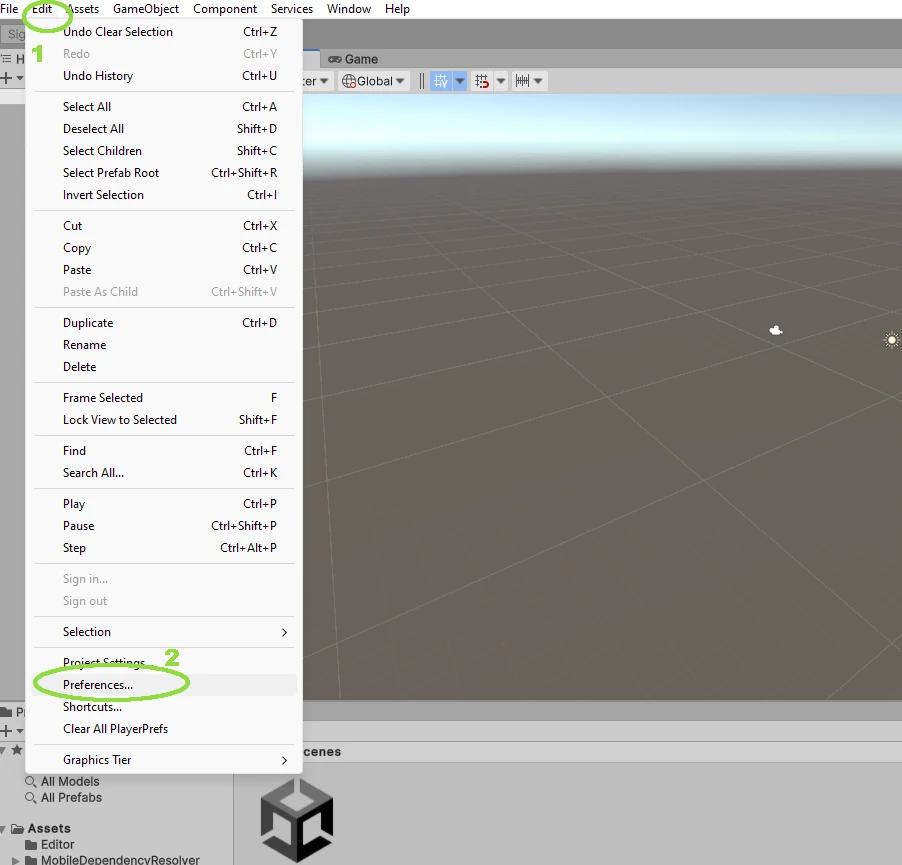
W oknie dialogowym wyboru preferencji wybierz External Tools i ustaw zewnętrzny edytor skryptów na Visual Studio