Zamów podręcznik wydawnicta MiGra (sklep wydawnictwa)
Wybrane narzędzia programu GIMP
Proponowany czas: 2 lekcjeProjekt Stara Mapa. Projekt oparty jest na materiale, który możesz przeglądnąć pod linkiem https://www.gimpuj.info/index.php?topic=6103.0
Krok 1. Utwórz płótno o wymiarach np. 800 x 600 pikseli, pierwszej warstwie przypisz kolor tła na czarny
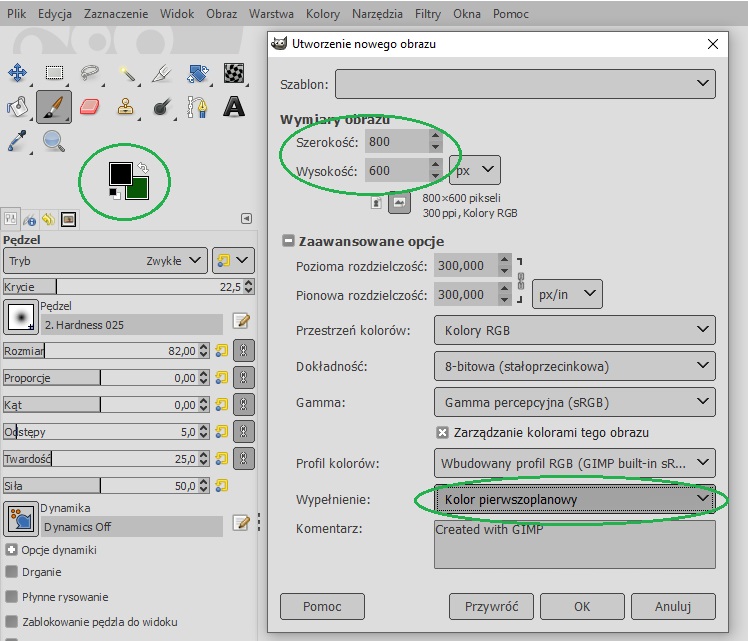
Krok 2. Dodaj nowa warstwę o nazwie tło-mapy
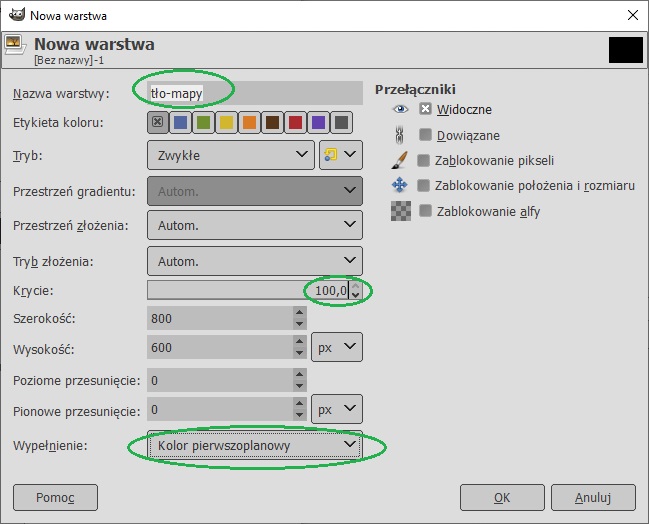
Nową warstwę wypełnij kolorem w odcieniu starego, pożółkłego papieru. Na przykład kolorem b5833e
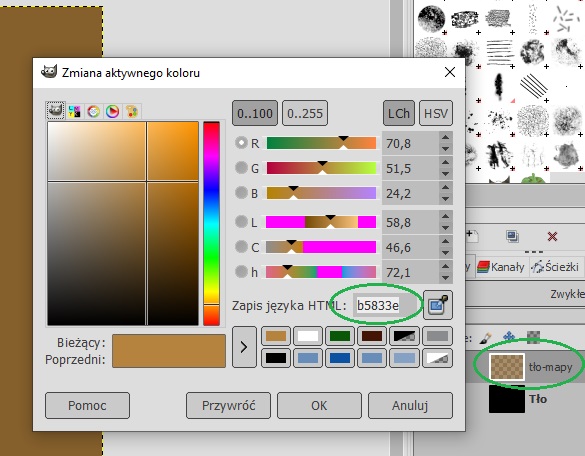
Krok 3. Zastosuj narzędzie Filtr/ Szum/ Szum RGB. Narzędzie pozwoli uzyskać bazę do przebarwień występujących na starych dokumentach. Wybrane parametry ustaw jak na poniższym rysunku
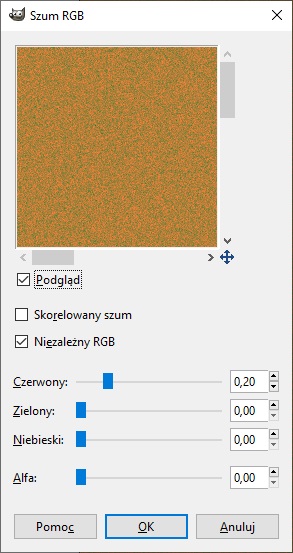
Krok 4. Zastosuj Rozmycie Gaussa w celu wygładzenia szumów. Wybierz Filtr/ Rozmycie/ Rozmycie Gaussa. Parametry rozmycia dobierz jak na poniższej ilustracji
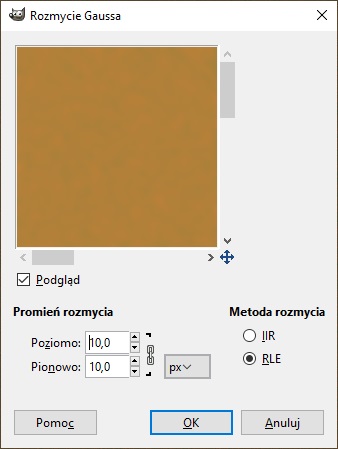
Krok 5. Dodaj nowy kanał. Nowy kanał będzie służył do modyfikacji warstw
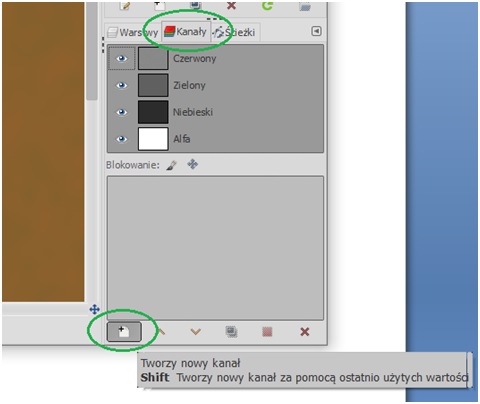
Nowy kanał nazwij np. Fałdowanie, ustaw opcję Krycie wypełnienia na 100%, tak jak na poniższym rysunku
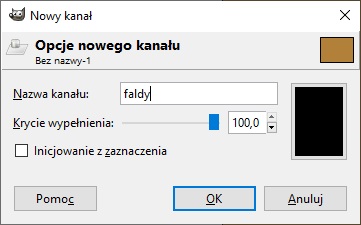
Krok 6. Na dodanym kanale Fałdowanie zastosuj Filtr/ Renderowanie/ Chmury/ Jednolity szum. Opcje ustaw jak poniżej. Używając klawisza Nowe ziarno możesz wygenerować kolejną losowość szumu
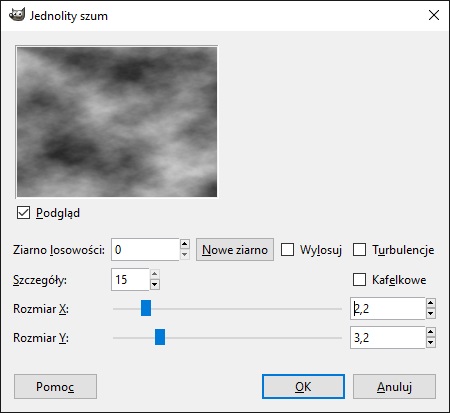
Krok 7. Wyłącz widoczność kanału Fałdowanie
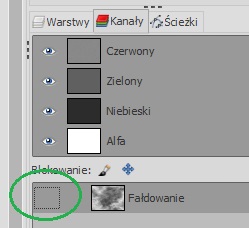
Krok 8. Przejdź na warstwę tło mapy. Dla tej warstwy zastosuj Filtr/ Światło i cień/ Efekty świetlne
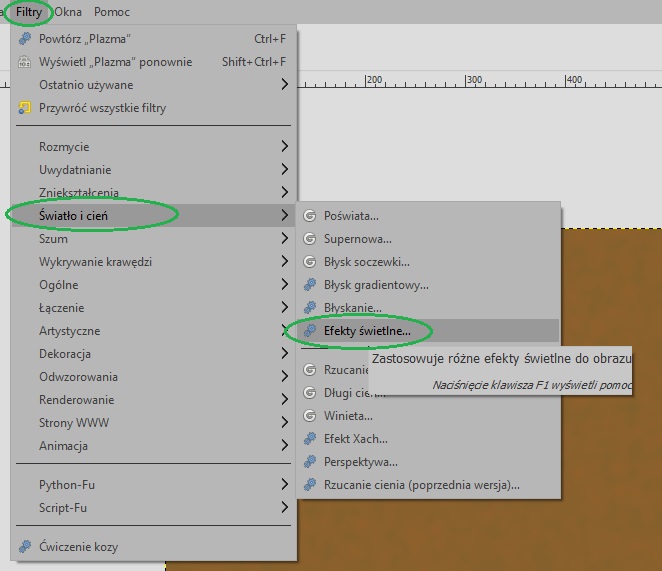
W oknie dialogowym Efekty świetlne na początku przejdź na zakładkę Opcje i ustaw jak poniżej
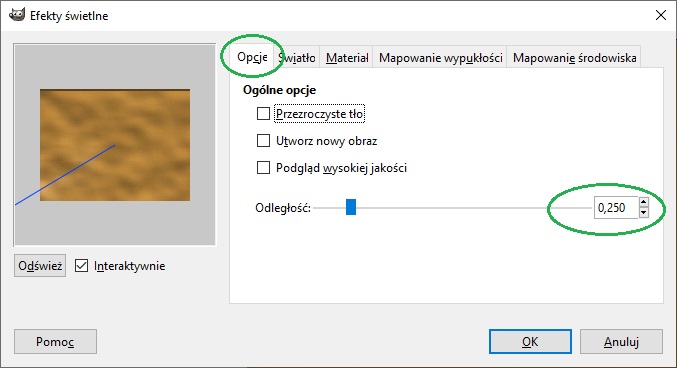
Przejdź na zakładkę Światło, na której ustaw jak poniżej
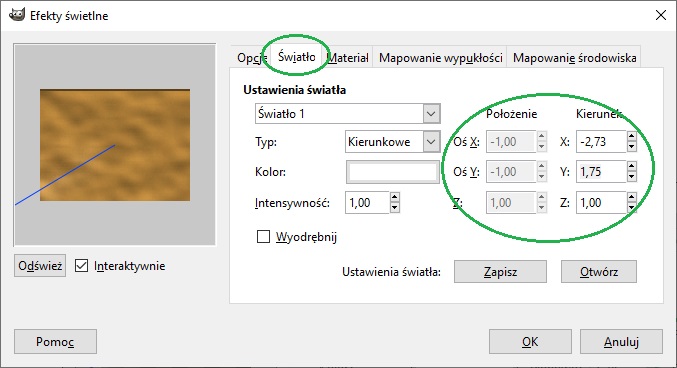
Na zakładce Materiał opcje ustaw jak na poniższym rysunku
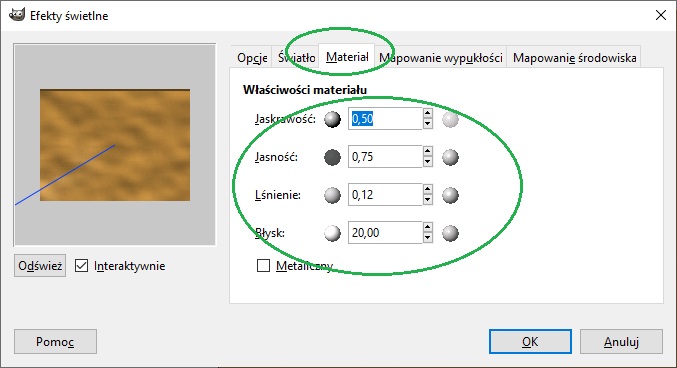
Na zakładce Mapowanie wypukłości wybierz w opcji Obraz z mapą wypukłości kanał Fałdowanie. Patrz poniżej
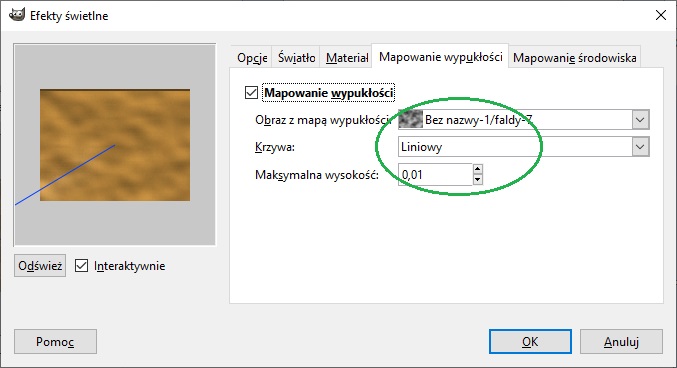
Sprawdź czy w zakładce Mapowanie środowiska nie jest zaznaczona opcja Odwzorowanie środowiska
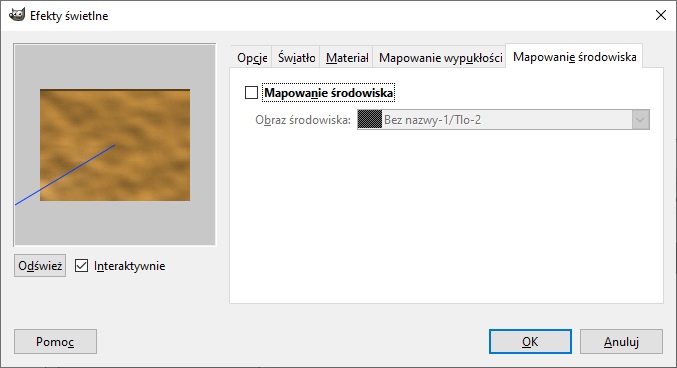
Po zastosowaniu filtrów i innych przekształceń, warstwa wierzchnia powinna wyglądać jak poniżej
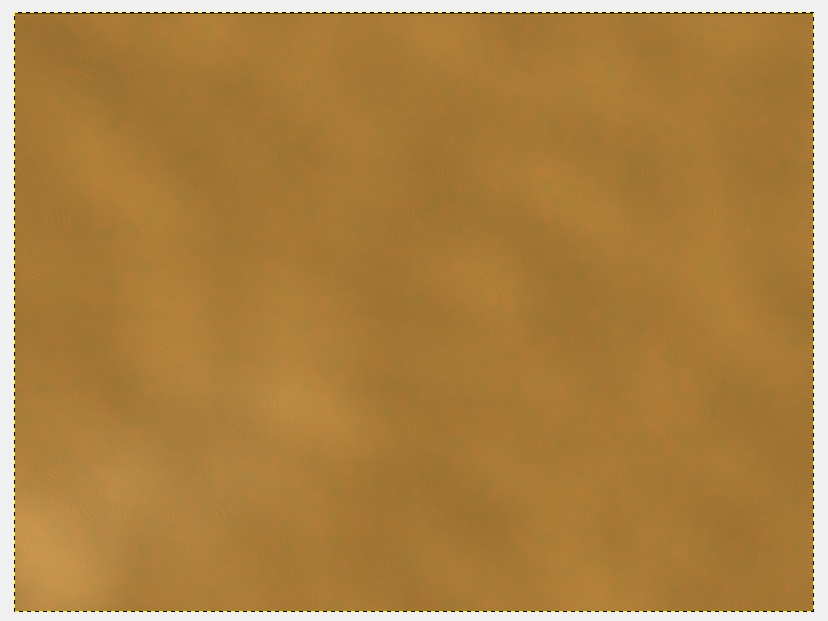
Uzyskany efekt można wyostrzyć wybierając Filtr/ Uwydatnianie/ Wyostrz
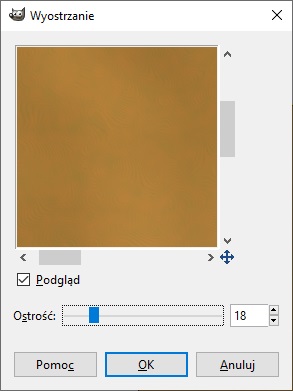
Krok 9. Tworzymy poszarpane brzegi mapy. W pierwszej kolejności zaznaczamy prostokątny obszar, który w następnym kroku będziemy zniekształcać
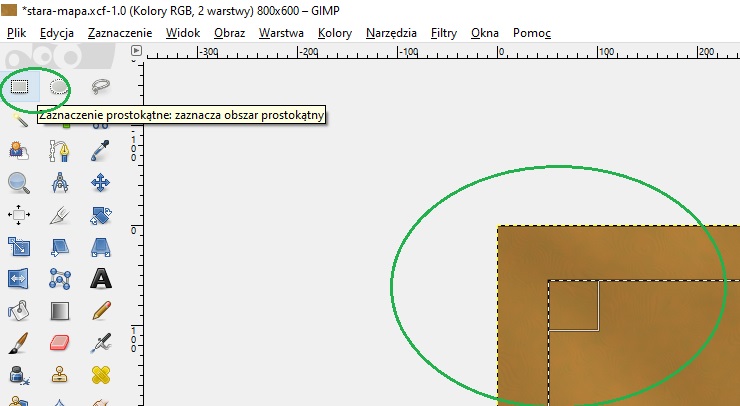
Krok 10. Dodajemy nową warstwę o ciemnym brązowym kolorze i nazywamy ją np. tlo-ramka i ukrywamy warstwę
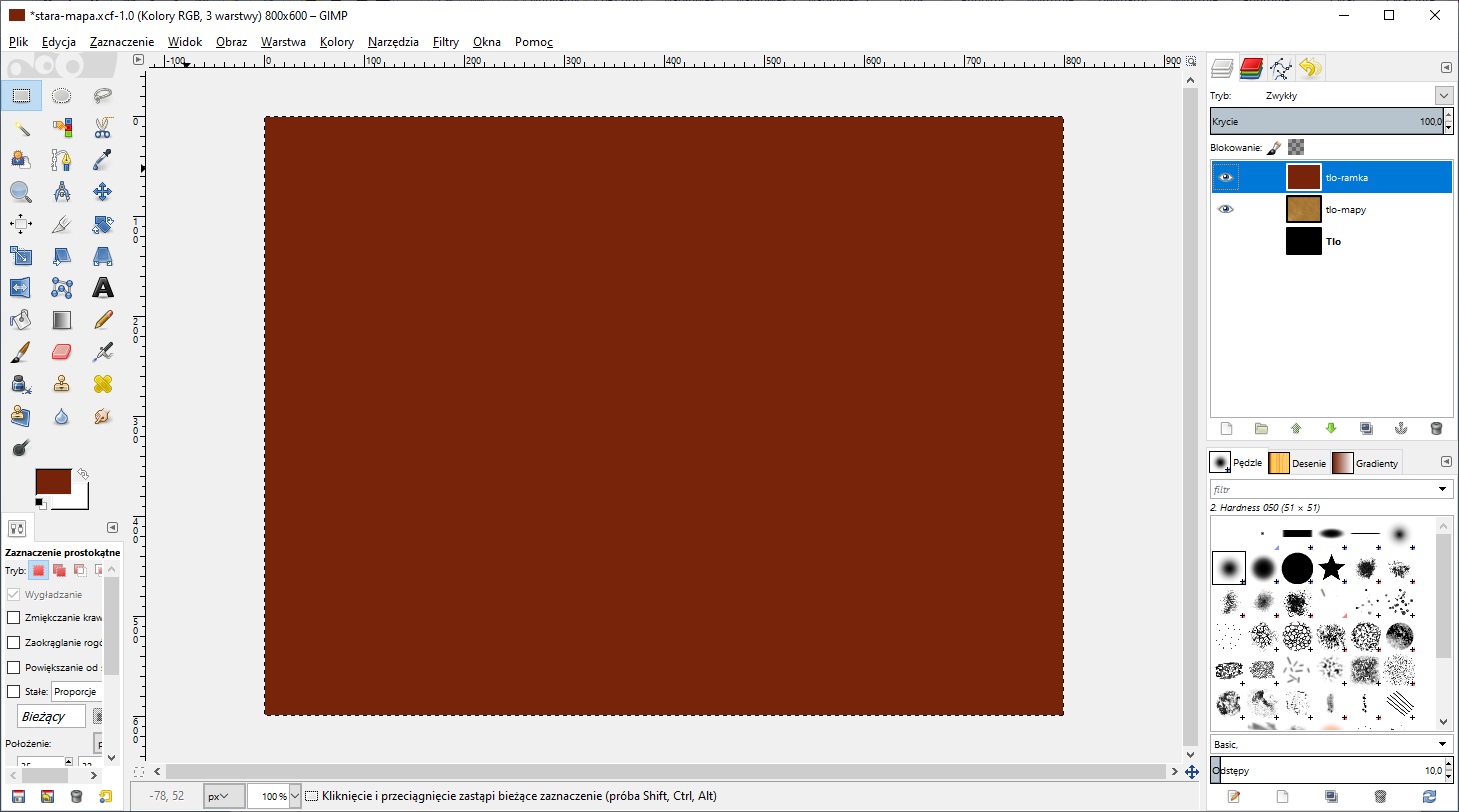
Krok 11. Zniekształcamy brzegi w sposób losowy. Wybieramy menu Zaznaczenie/ Zniekształcenie
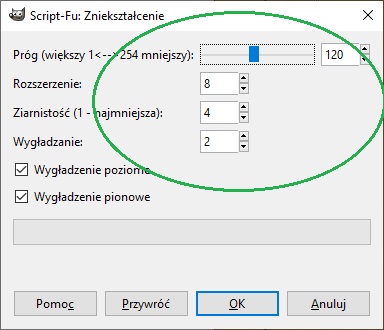
Otrzymamy losowo poszarpane brzegi. Wybieramy z menu Edycja opcje Wytnij
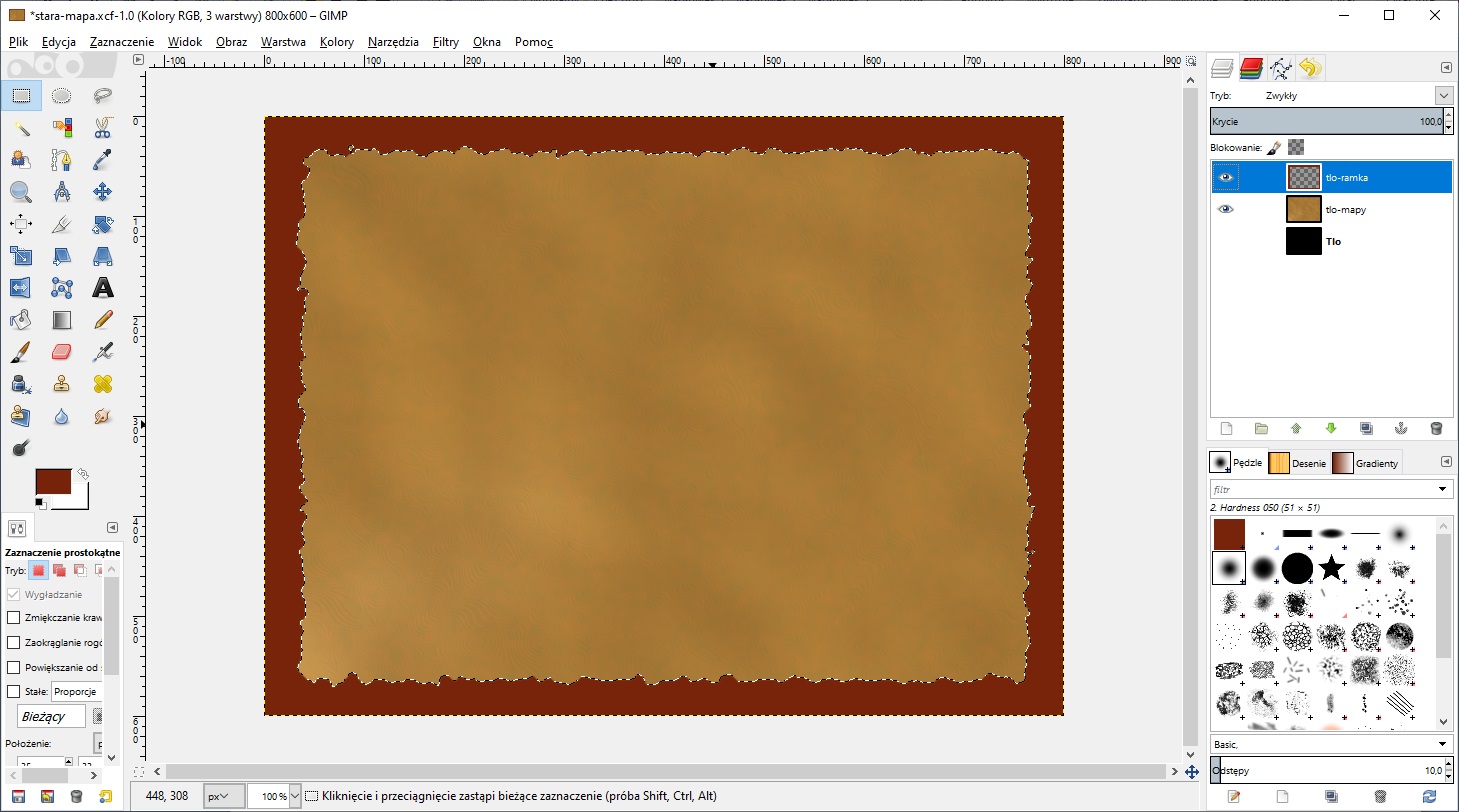
Odwracamy zaznaczenie, uaktywniamy warstwę tlo-mapy i wycinamy brzegi
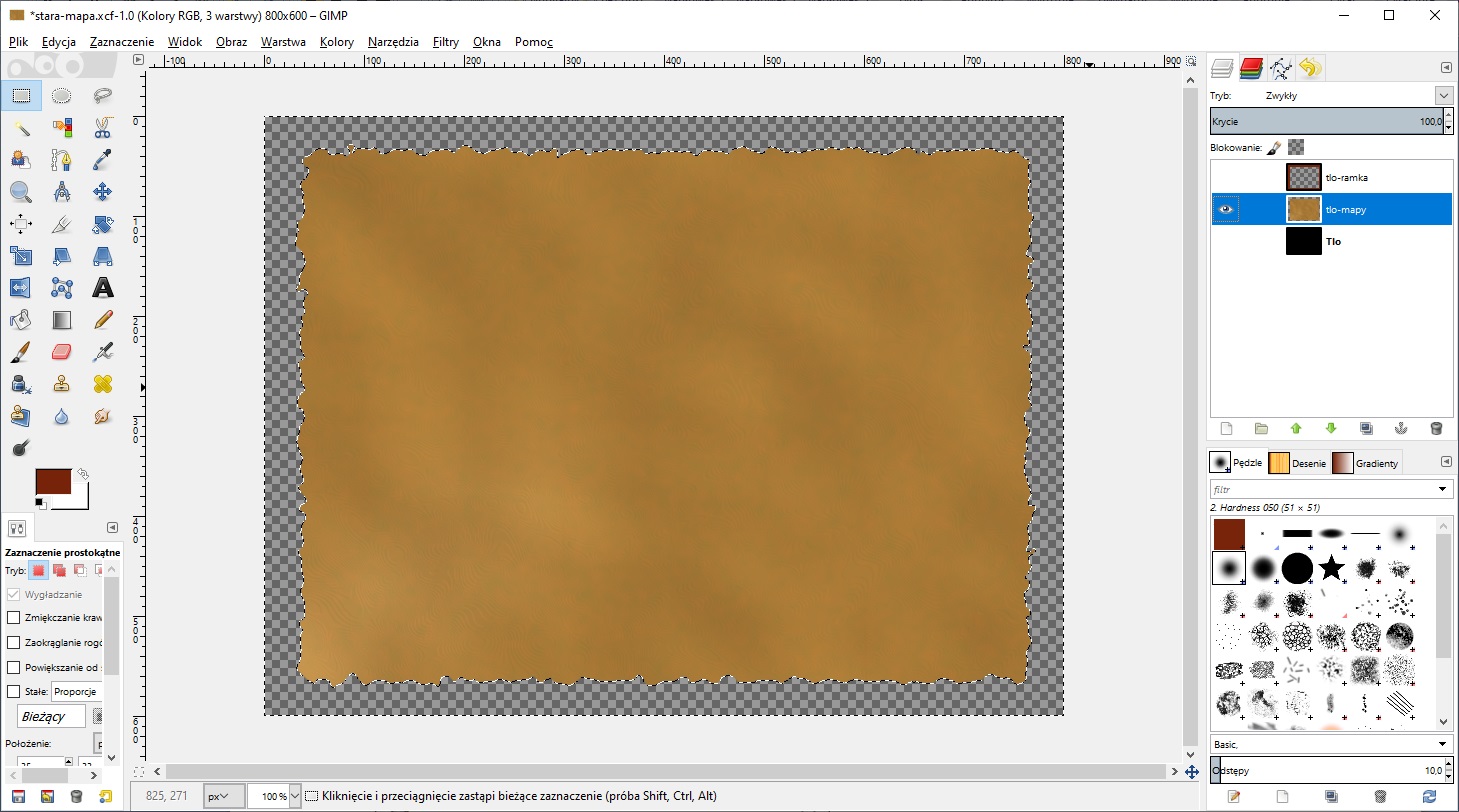
Krok 12. Rozmywamy brzegi mapy. Nie usuwamy zaznaczenia. Wybieramy aktywną warstwę tlo-ramka, na którą nałożymy Filtr/ Rozmycie Gaussa
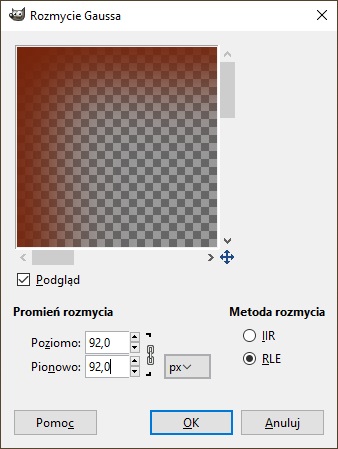
Krok 13. Ukrywamy warstwę tło-mapy, uaktywniamy warstwę tło-ramka, odwracamy zaznaczenie w menu Zaznaczenie/ Odwróć i odcinamy brązowy brzeg
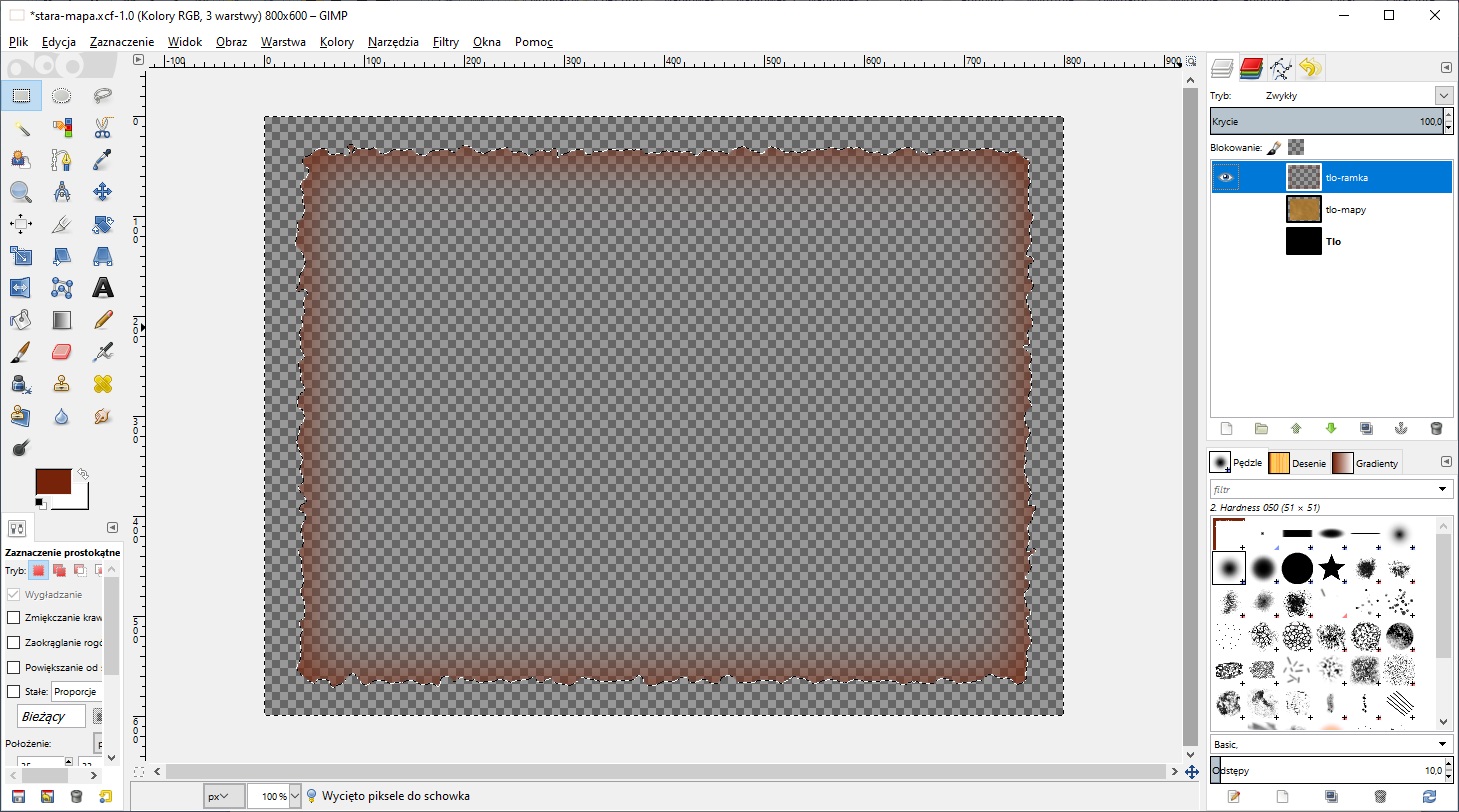
Krok 14. Pokazujemy wszystkie warstwy oprócz czarnej warstwy tlo. Efekt starej mapy, na której możemy rysować, mamy gotowy
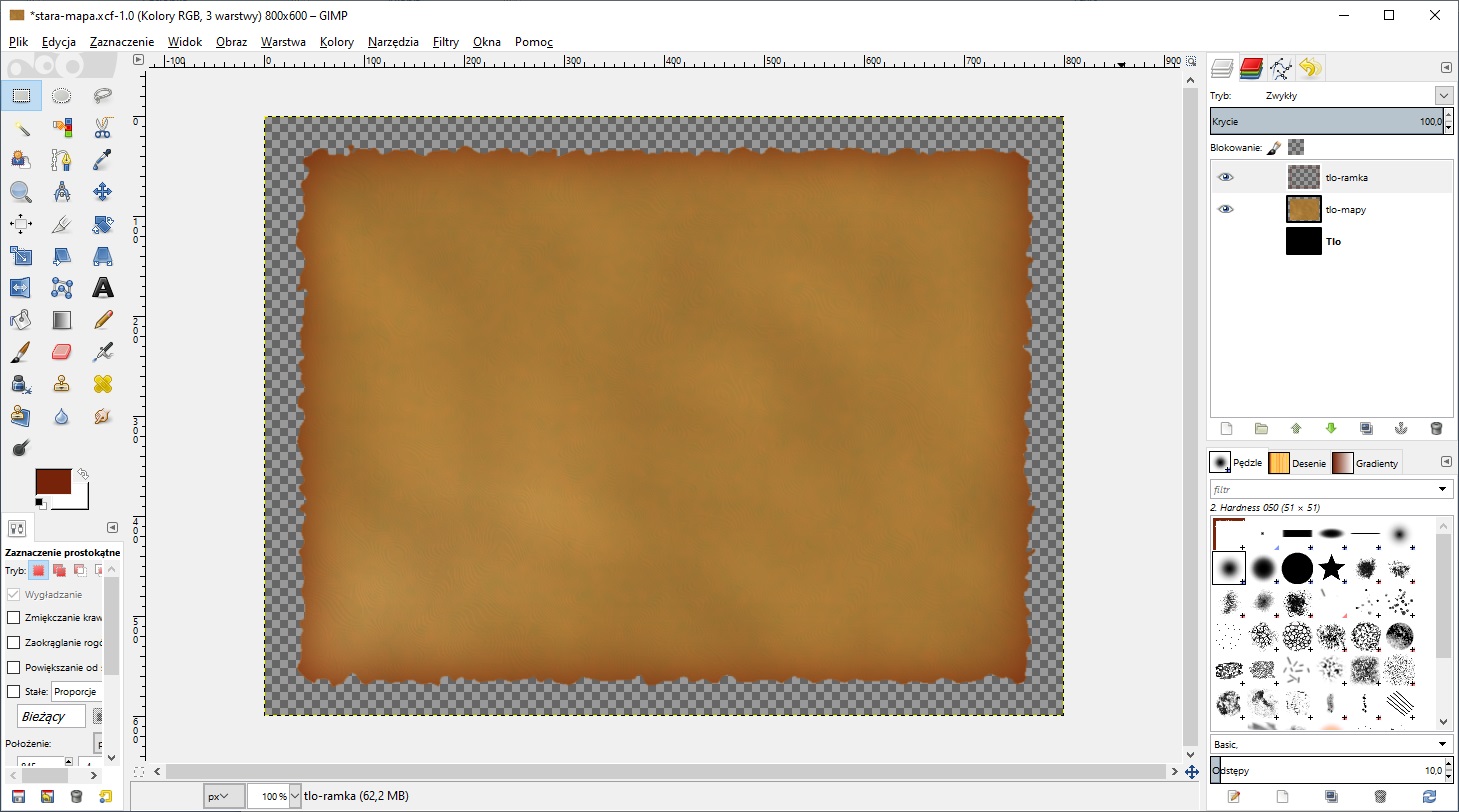
Krok 15. Dodajemy kolejną warstwę o przezroczystym tle i nazywają ją lad
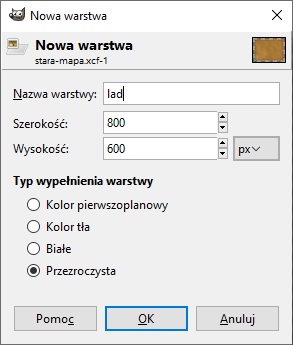
Krok 16. Uruchamiamy Google Maps, szukamy dowolnej wyspy i robimy kopię obrazu, którą wklejamy do warstwy lad
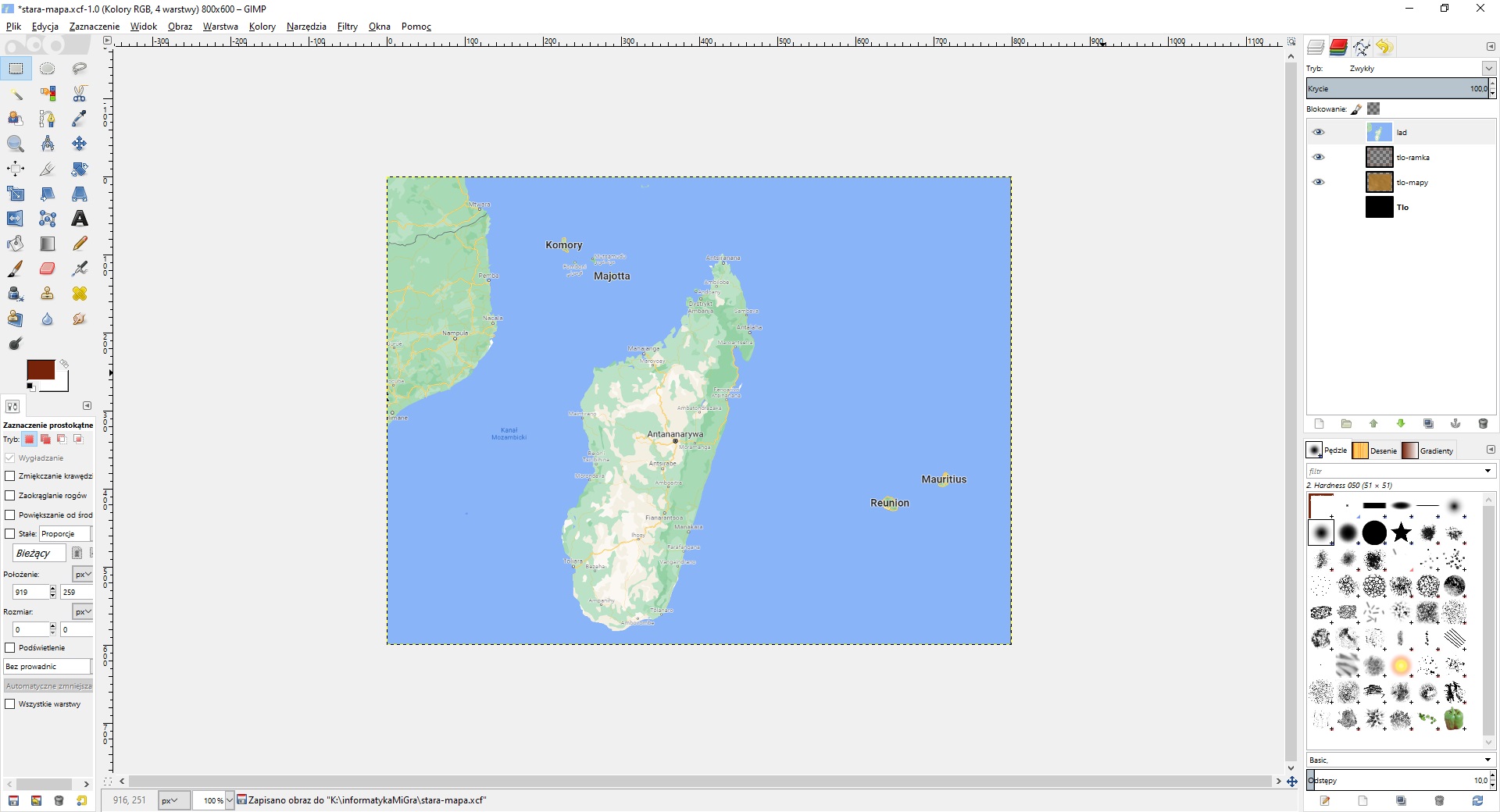
Krok 17. Stosując różnego rodzaju narzędzia i filtry wycinamy zbędny ocean i ląd. Brzegi rozmywamy filtrem Gaussa. I możemy się bawić w tworzenie wizualizacji mapy wydumanego świata
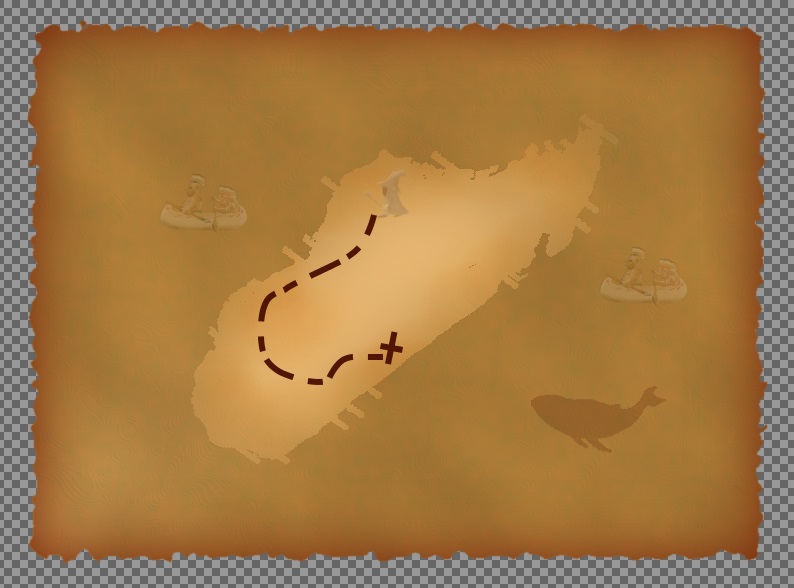
I to jest na tyle. Mapę możesz rozwijac według własnego uznania. Powodzenia









