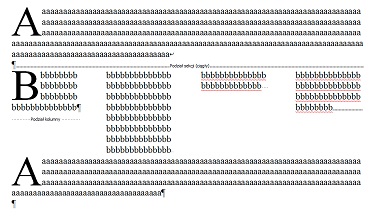Zamów podręcznik wydawnicta MiGra (sklep wydawnictwa)
Dzielenie dokumentu tekstowego
Proponowany czas: 2 lekcjePodział dokumentu na strony
W edytorze Word istnieją dwa sposoby dzielenia dokumentu na strony. Jednym ze sposobów jest naturalne wstawianie nowej strony przez edytor w przypadku gdy kursor edycyjny znajdzie się w ostatniej linijce w obszarze dolnego marginesu strony. Drugim sposobem jest wstawienie twardego podziału dokumentu na strony. Twardy podział można wywołać opcjami z menu Wstaw/ Podział lub szybciej przez użycie kombinacji klawiszy CTRL + ENTER
Ćwiczenie: Utwórz dokument, który zawiera co najmniej pięć pustych stron. Sprawdź efekt działania przy włączonej opcji Pokaż wszystko
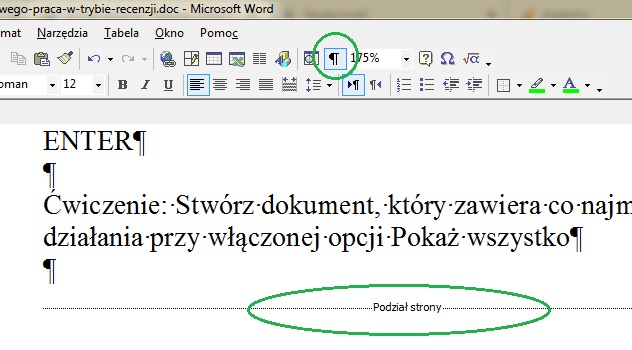
Podział dokumentu na sekcje
Sekcja dokumentu, to wyodrębniona część dokumentu, w której można zastosować inne opcje formatowania układu strony niż w pozostałej części dokumentu. Na przykład inny rozmiar marginesów, inna orientacja strony (pozioma, pionowa), różna liczba kolumn tekstu.
Wstawianie sekcji wykonuje się z menu Układ strony/Znaki podziału
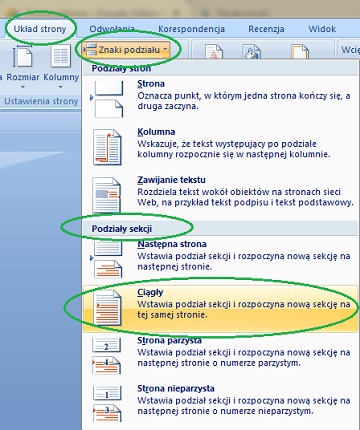
Wykonaj ćwiczenie 2 str. 51 z podręcznika
Tekst w układzie wielokolumnowym
Format tekstu w układzie wielokolumnowym możemy uzyskać poprzez zaznaczenie już istniejącego tekstu i wybrać odpowiednią opcję z menu Układ strony/ Kolumny plus układu kolumn.
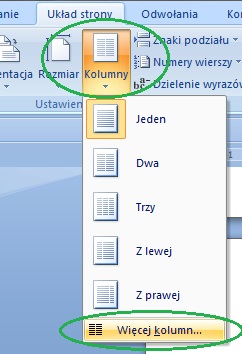
Lub pisać tekst na bieżąco po zainicjowaniu układu wielokolumnowego z parametrem od bieżącego miejsca
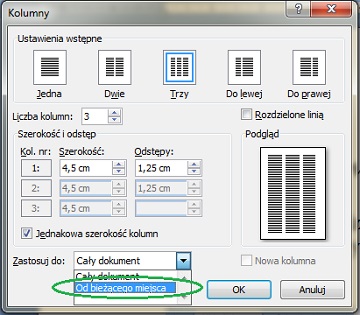
Zakończenie pisania w jednej kolumnie i przejście do sąsiedniej kolumny uzyska sie po wstawieniu znaku podziału: Podział kolumny
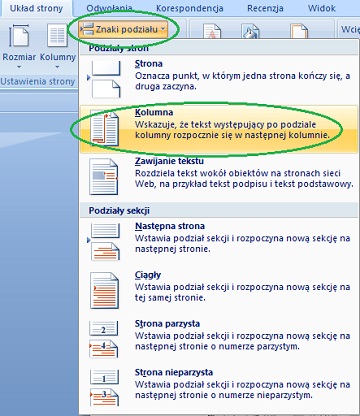
Zakończenie pisania w układzie wielokolumnowym uzyska się po wstawieniu znaku podziału: Podział sekcji (ciągły)
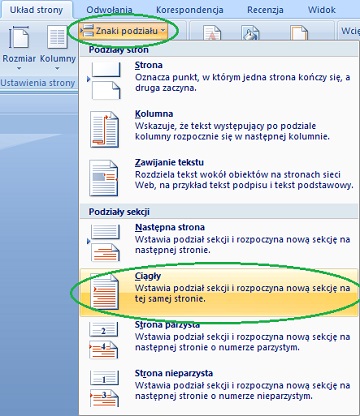
I ponownie należy wybrać układ jednokolumnowy
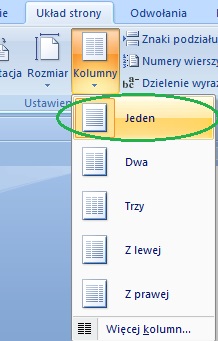
Przykład układu wielokolumnowego z różną długością kolumn (ilością wierszy)
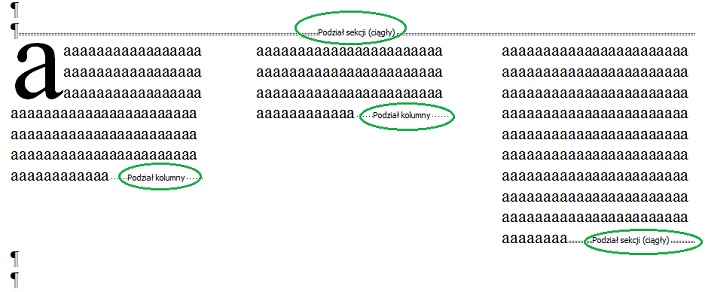
Ćwiczenie: Utwórz dokument składający się z trzech stron zapisanych dowolnym tekstem. Pierwsza i trzecia strona jest sformatowana w układzie jednokolumnowym. Drugą stronę sformatuj jak na poniższym rysunku (zwróć uwagę na ilość wierszy w kolumnach)