Zamów podręcznik wydawnicta MiGra (sklep wydawnictwa)
Code Blocks- błąd kompilacji
Po instalacji kompilatora Code Blocks i skompilowaniu przykładowego standardowego kodu, żartobliwie zwanego "Hello world", nie uda ci się uniknąć (jak do tej pory do wersji 20.3) błędu kompilatora. Pomimo, że kod jest prawidłowy.
Drugim błędem będzie brak możliwości uruchomienia gotowego programu poza środowiskiem kompilatora, czyli nie uruchomisz pliku *.exe twojego programu.
Przyczyną pierwszego błędu jest brak zainstalowanej paczki mingw32-gcc-g++, która należy do rozszerzeń kompilatora. Przyczyna drugiego błędu, to brak zainstalowanej biblioteki libgcc_s_dw2-1.dll
Poniżej podam krok po kroku jak sobie poradzić z tymi błędami
Jeśli po skompilowaniu prawidłowego kodu zobaczysz takie okno komunikatów błędu
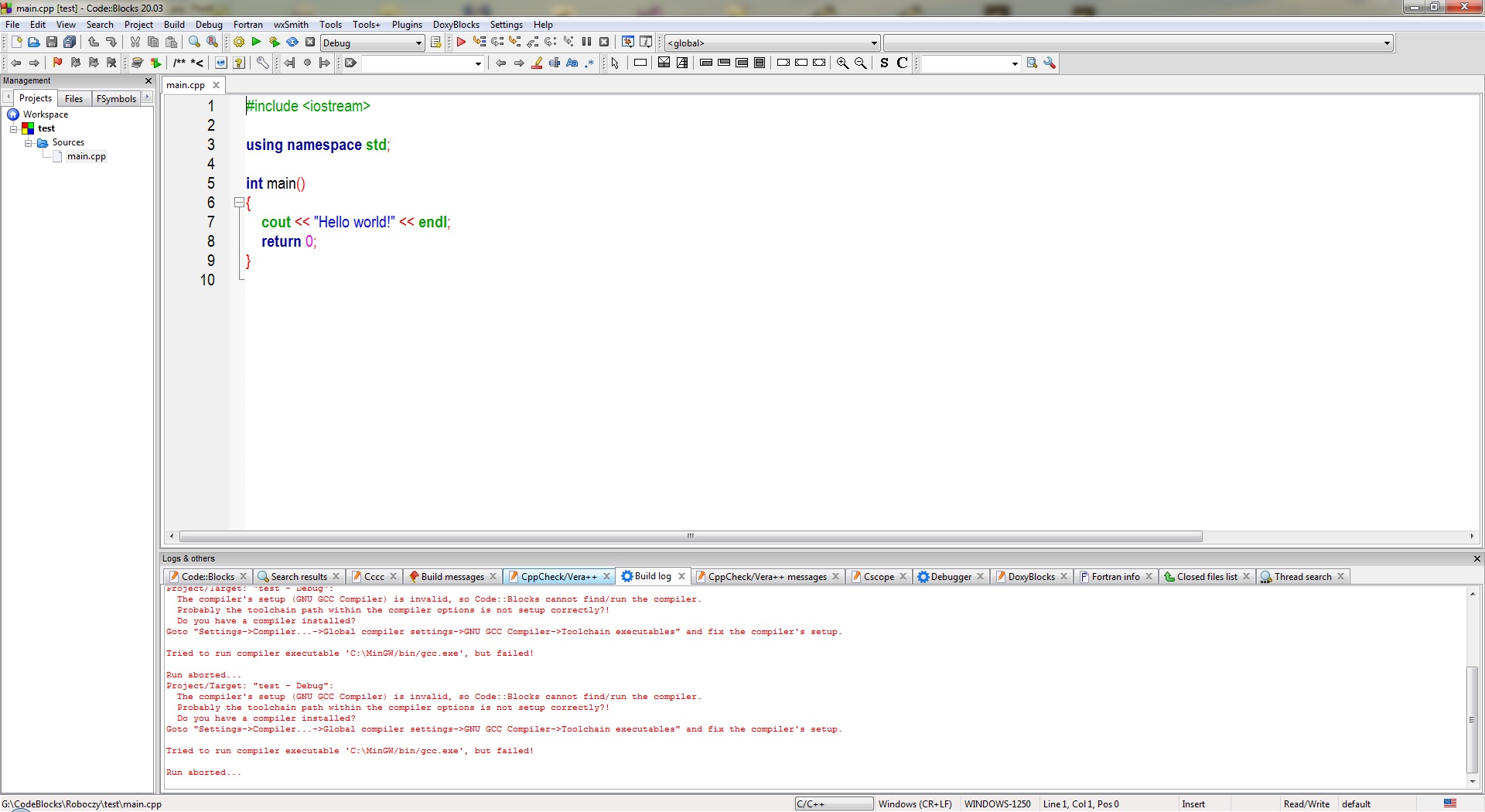
to postępuj jak opisano w poniższych krokach
Krok 1 W menu kompilatora Code Blocks wybierasz opcję Settings/ Compiler
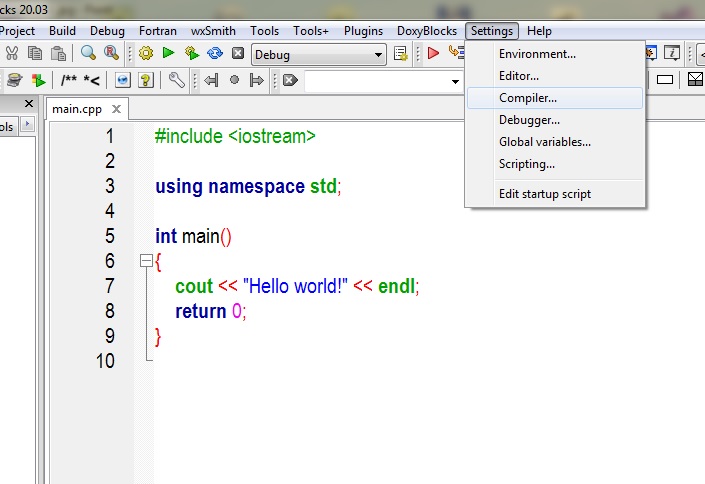
Krok 2 Wybierasz grupę ustawień Global compiler settings/ GNU GCC Compiler
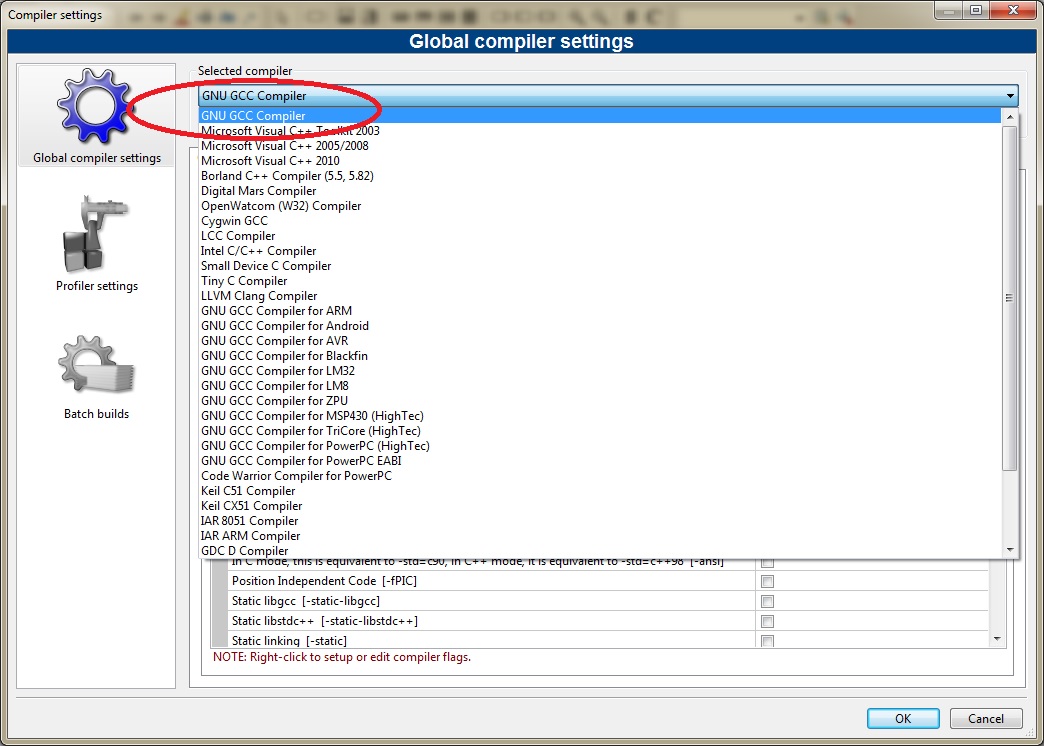
Krok 3 Wybierz zakładkę Toolchain executables i ustaw jak poniżej i wybierz klawisz OK
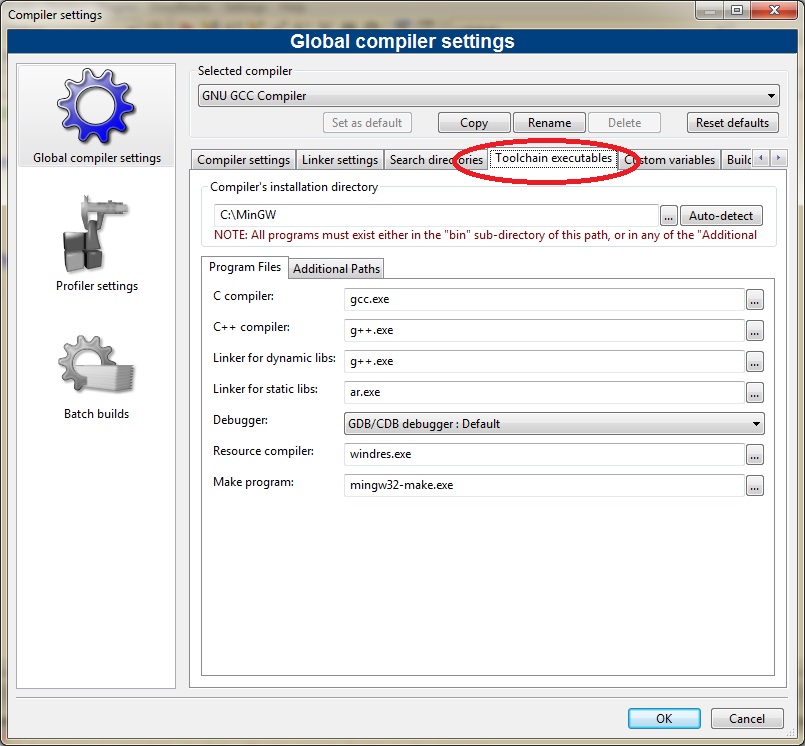
Krok 4 Zostaniesz przeniesiony na stronę sourceforge.net/projects/mingw/ z której pobierz instalatora paczek rozszerzeń MinGW Installation Manager
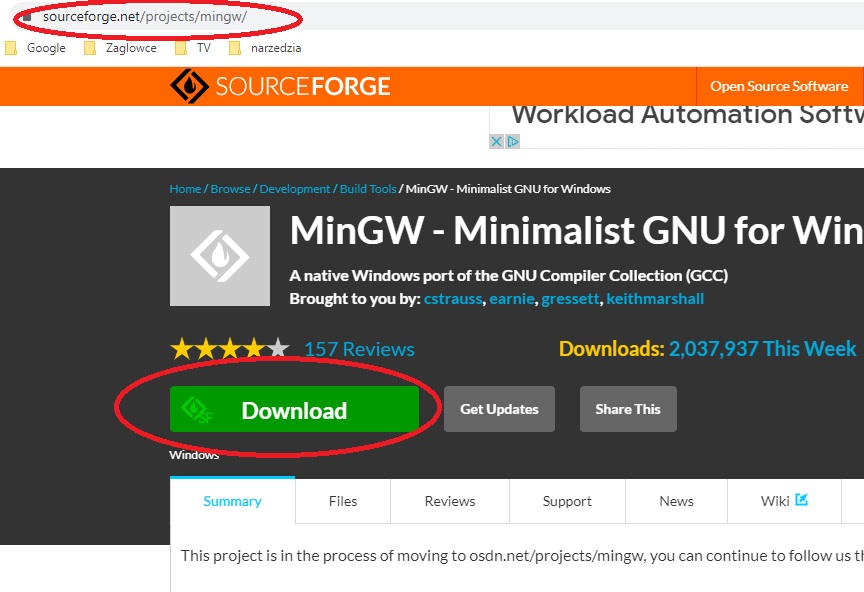
Jeżeli automatycznie nie zostaniesz przeniesiony na podaną stronę, to kliknij ten link https://sourceforge.net/projects/mingw/ i pobierz instalator paczek rozszerzeń
Krok 5 Uruchom instalatora, a w nim wybierz jak poniżej
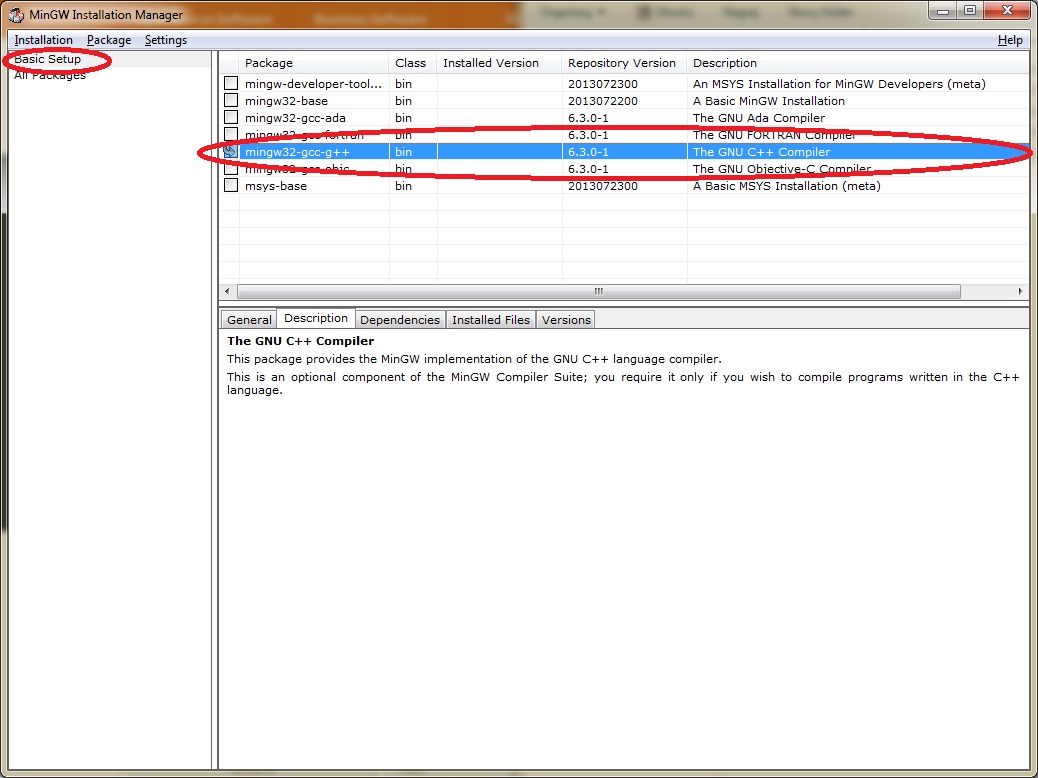
Krok 6 W instalatorze przejdź do menu Installation i wybierz Apply Changes
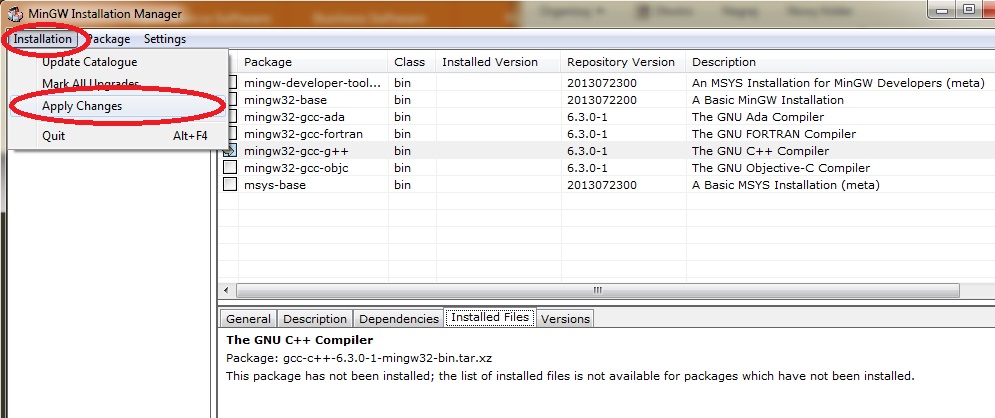
Krok 7 Instalator poprowadzi cię do kolejnego okna, w którym wybierzesz jak poniżej
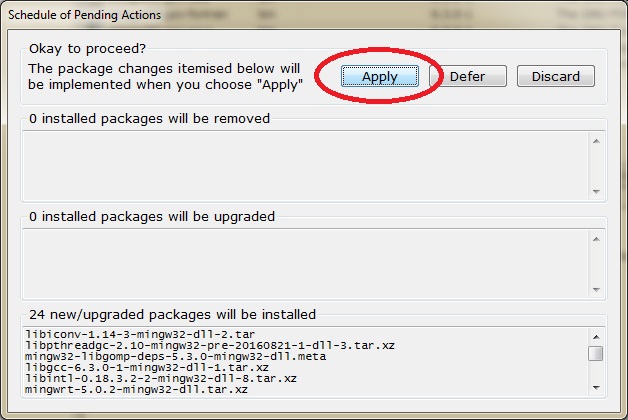
Krok 8 Po skończeniu instalacji wróć do środowiska Code Blocks do okna z kroku 3, w którym wybierzesz kolejno Auto- detect i OK. Patrz rysunek poniżej
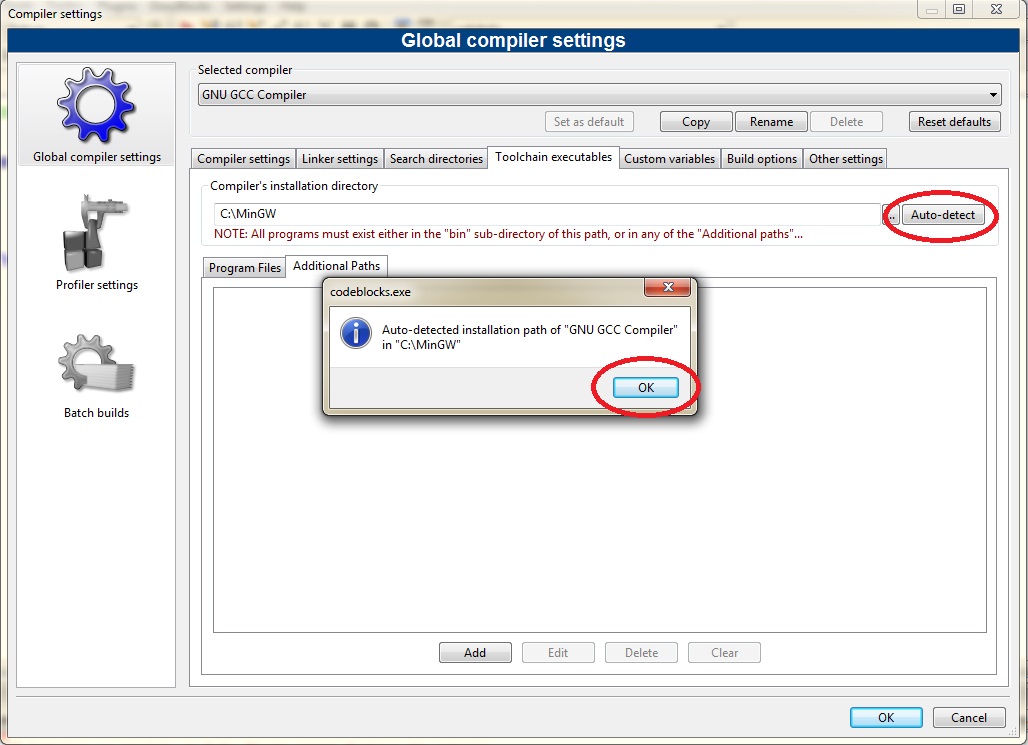
Gotowe. Przejdź do kodu twojego programy i go skompiluj. Jeżeli wszystko zrobiłeś prawidłowo zobaczysz to co poniżej
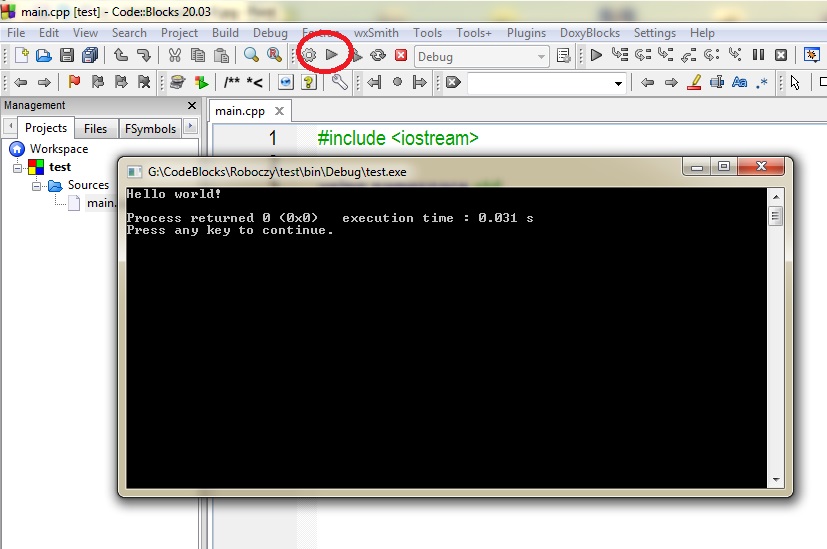
Pierwszy problem został pokonany. Ale skompilowanego programu, w tym przypadku test.exe, nie uruchomimy poza środowiskiem kompilatora. Na ekranie monitora będzie się wyświetlać komunikat błędu
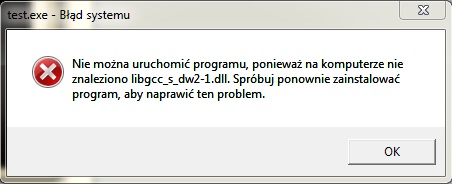
Usuwamy tę wadę
Krok 9 Przechodzimy do okna ustawień podanego w kroku 2, w którym wybieramy Static libgcc, Static libstdc. Patrz poniższy rysunek. Uwaga: Zanim wybierzesz OK, musisz ustawić to co jest na kolejnym rysunku (krok 10)
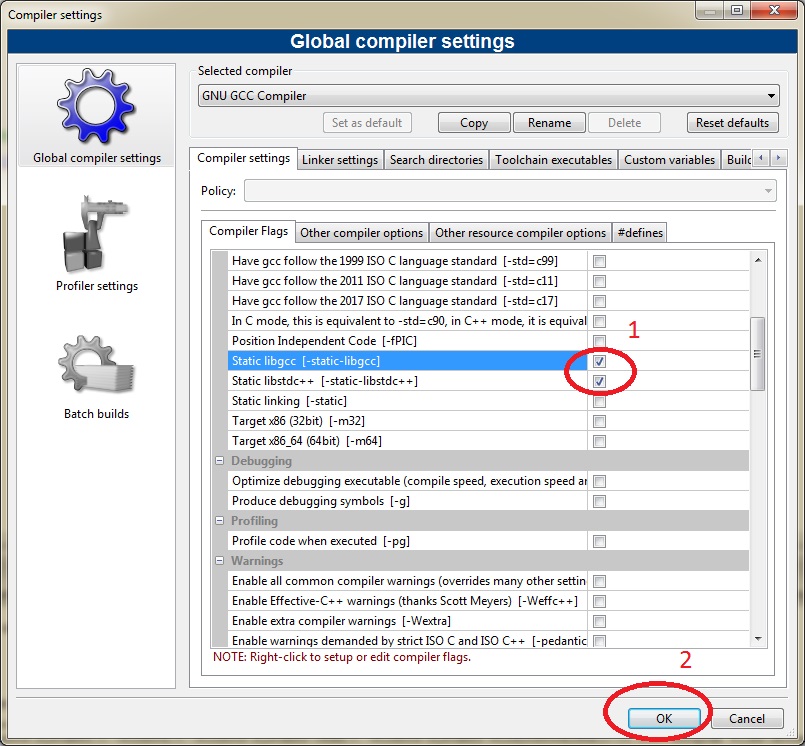
Krok 10 Zanim wybierzesz OK, z menu prawego przycisku myszki wybierasz opcję C++ only flags
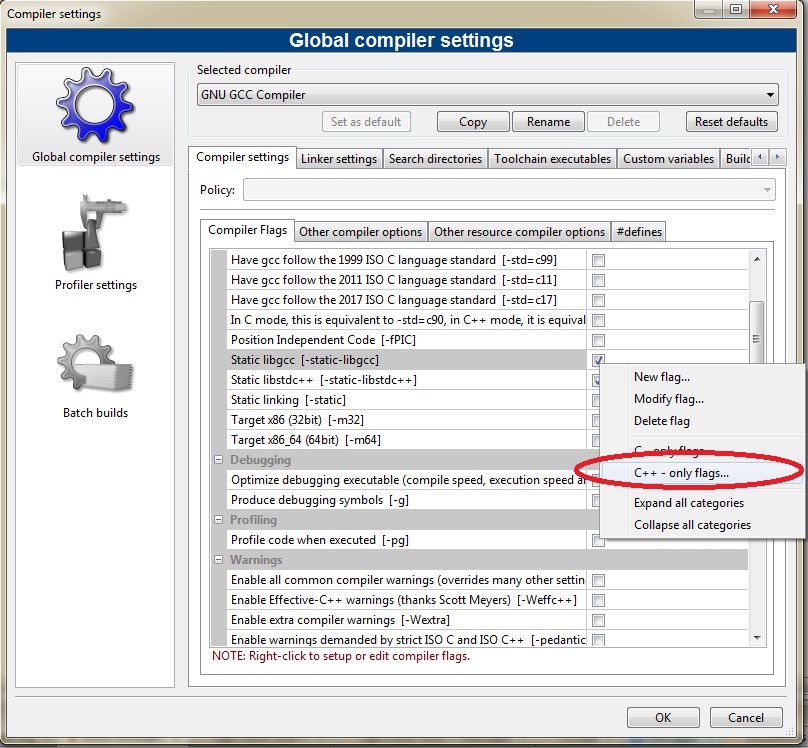
Teraz możesz wybrać OK. Gotowe
Aby sprawdzić czy możesz uruchomić swój program poza kompilatorem, przejdź do katalogu w którym został zapisany twój skompilowany program w postaci pliku z rozszerzeniem *.exe.
Wybierz swoją aplikację i ciesz się jej działaniem
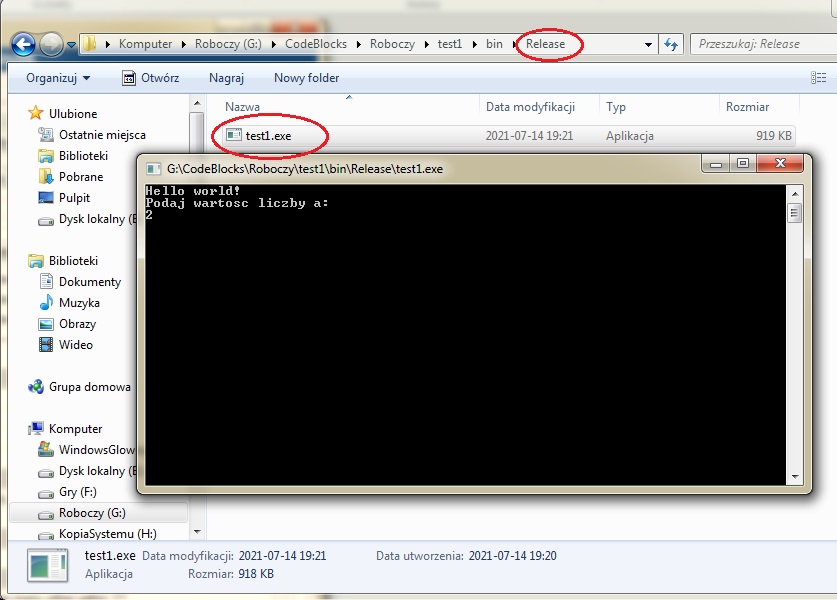
Koniec. Osobiście nie polecam tego środowiska. Dużo wygodniej pracuje się w darmowym, potężnym narzędziu Visual Studio, które ma obecnie szerokie informatyczne pole zastosowania. Powodzenia









